Im heutigen Teil der Serie zum Büromaterial Kanban geht es um die Installation des Barcode Scanners. Mit dem Scanner können Sie die Daten auf den Kanbans einscannen und sparen sich das Eintippen auf der Bestellseite des Onlineshops oder in Ihr ERP System.
Die Anleitung beschreibt die Installation des Albasca Scanners MK-2200. Die Installation unterscheidet sich bei anderen Modellen nicht wesentlich.
Installation als USB Keyboard
Dazu gibt es nicht viel zu sagen. Der Scanner wird angeschlossen und vom Betriebssystem als USB Tastatur erkannt. Es macht für den PC also keinen Unterschied ob der Inhalt des Barcodes manuell eingetippt wird oder per Scanner.
Der Scanner wird über das Einscannen von speziellen Barcodes „programmiert“ und erhält so die Einstellungen zu:
- Scanmodus(Einzelscan, Dauerscan, etc.)
- verwendetem Tastaturlayout(Deutsch, Englisch, …)
- Zeichen die vor und nach den eigentlichen Scan gestellt werden (Präfix, Suffix)
Die Einstellungen zu testen und auszuprobieren kann ganz schön zeitaufwändig sein. Leichter geht es mit dem DiszipLean Konfigurationsblatt:
- Das Konfigurationsblatt(.pdf) herunterladen und ausdrucken (Scannen vom Bildschirm klappt häufig nicht so gut)
- Die Barcodes nacheinander von oben nach unten abscannen.
- Fertig :-).
Der Scanner verwendet dann ein deutsches Tastaturlayout und bleibt für eine Minute an, so dass mehrere Barcodes nacheinander gescannt werden können. Alle Einstellungen sind im Scanner gespeichert und somit unabhängig vom verwendeten Computer.
Testen der Konfiguration
Um die korrekte Konfiguration zu testen, öffnen Sie einen einfachen Texteditor, z.B. Editor oder Wordpad und scannen Sie die Testcodes auf dem PDF.
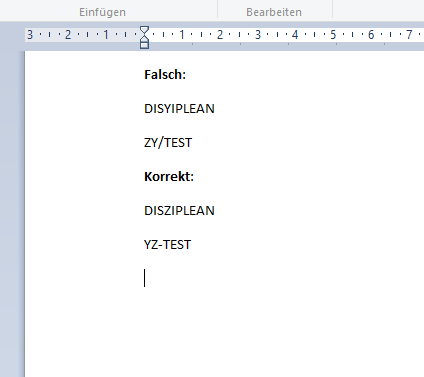
Achten Sie vor allem auf das korrekte Endzeichen(Enter, Tab, keines) und die korrekte Übertragung von Y und Z. Sind die beiden Buchstaben vertauscht ist das falsche Tastaturlayout eingestellt.
Schnellbestellung im Online Shop
Welche Informationen Sie im Barcode speichern bleibt Ihnen überlassen. Ich habe mich für das Format
[Artikelnummer des Herstellers] [Tabulator-Taste] [Menge] [Endzeichen: Enter]
entschieden. Je nach Online-Shop muss ein anderes Endzeichen gewählt werden.
Die meisten Büromaterial Shops haben eine Seite zur Schnellbestellung. Dort geben Sie nur die Artikelnummer und die Menge ein.
Testen Sie am besten selbst, welche Tasteneingaben nötig sind um in die nächste Zeile zu gelangen:
- Bei Büromarkt Boettcher ist es die Enter Taste
- Bei Printus der Tabulator
Besteht die Tasteneingabe nicht nur aus einem einfachen Zeichen lässt sich dies nicht immer direkt im Scanner programmieren. Eventuell wird dann der Umweg über ein Programm zur Simulation von Tasteneingaben notwendig. Zum Beispiel kann mit Autohotkey eine Endzeichenfolge durch eine Aktion von mehreren Tasteneingaben und/oder Mausklicks ersetzt werden.
Mehr zum Scanner
Mehr Informationen gibt es auf der Herstellerseite des Scanners oder im Handbuch(.pdf) des Scanners.
Scannen Sie Ihre Kanban-Bestellungen oder Tippen Sie lieber?
Disclaimer: Keinerlei Garantie und Haftung für die hier beschriebene Anleitung. Sie selbst sind für alle eventuellen Schäden, Fehler etc. selbst verantwortlich.
Bildquellen: selbst.
