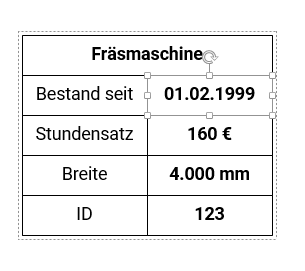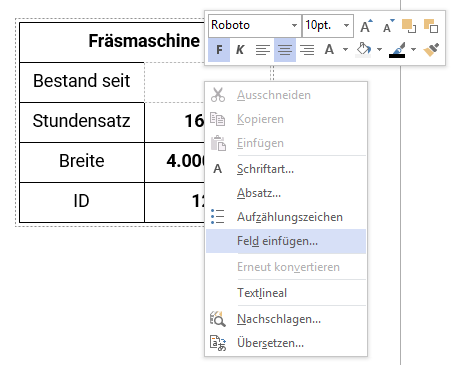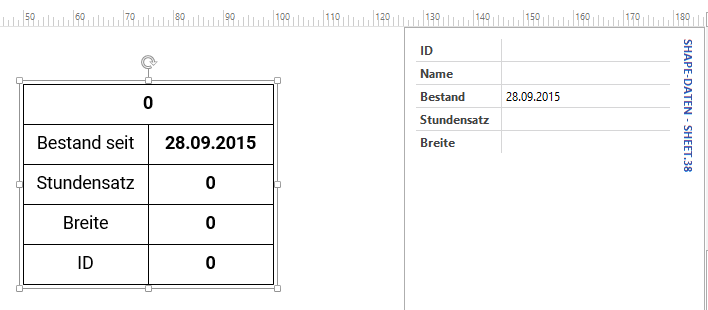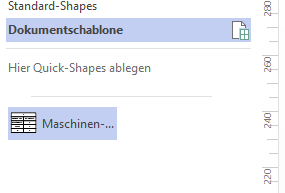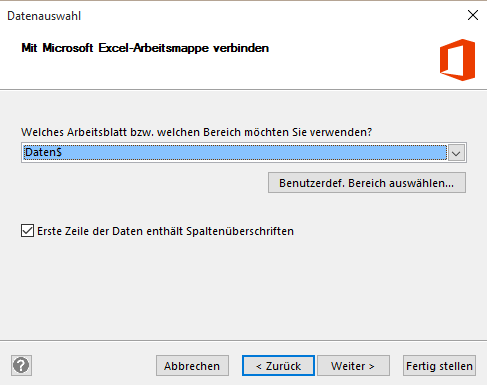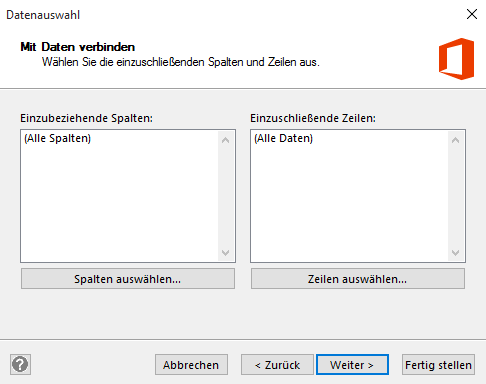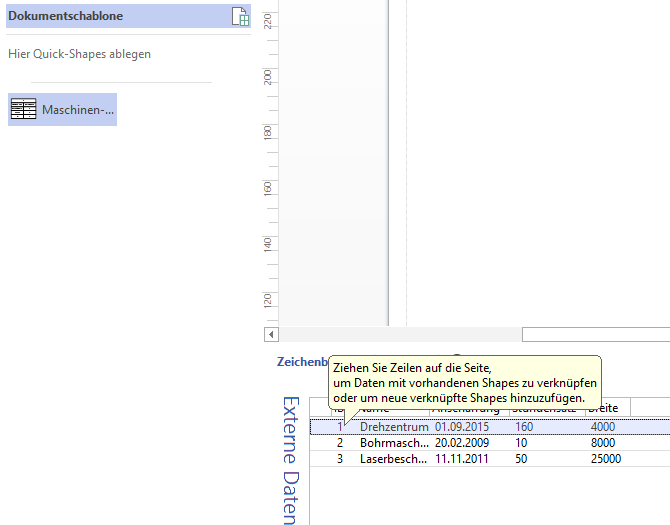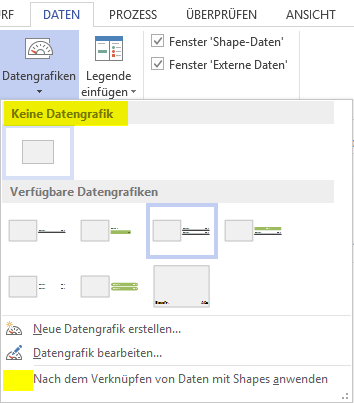Mit Visio kann man komplizierte Dinge, Layouts und Pläne auf einfache Art und Weise darstellen. Dabei ist es wesentlich mächtiger als z.B. PowerPoint. Wertströme würde ich z.B. immer in Visio zeichnen. Allein schon um die Pläne dann einfach plotten zu können.
Häufig möchte man die einzelnen Symbole (Shapes) mit zusätzlichen Informationen versehen. Wie man solche Datengrafiken erstellt, zeigt dieser Beitrag.
Datengrafiken automatisch erstellen
Dafür gibt es viele Tutorials, Videos und Anleitungen, zum Beispiel bei:
Vieles kann man mit den eingebauten Datengrafiken abbilden, aber eben nicht alles. Vor allem, wenn die Positionierung wichtig ist, geht es mit einer eigenen Grafik oft leichter.
Ziel des Beitrags
Ziel ist es, eine einfache Datengrafik zu erstellen, in der eigene Datenfelder angezeigt werden. Das Titelbild zeigt das fertige Beispiel.
Excel Datei vorbereiten
Erstellen Sie eine Excel Tabelle mit den gewünschten Daten. Am besten formatieren Sie die Daten als Tabelle. Bennen Sie die Spalten so, wie die Felder später in Visio heißen sollen:
Achten Sie darauf, jedem Datensatz eine eindeutige Nummer zuzuweisen (hier: ID).
Visio vorbereiten
In Visio muss das Menü Entwicklertools aktiviert sein, um alle später benötigten Felder anzeigen zu lassen.
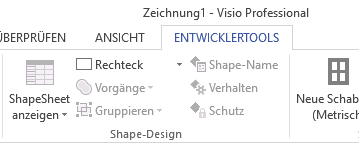
Klicken Sie dazu auf einem vorhandenen Menüpunkt mit der rechten Maustaste und wählen Sie Menüband anpassen…

Im Dialogfenster setzten Sie einen Haken vor Entwicklertools.

Shape erstellen
Erstellen Sie eine Skizze mit allen Feldern. Am besten schreiben Sie Beispieldaten in die Rechtecke um die Größe der Felder besser schätzen zu können. Ich habe alle Felder, die später dynamisch, also mit der Datenbank verlinkt, sein sollen fett gemacht. Die Beispielskizze besteht nur aus unterschiedlich großen Rechtecken.
Skizze gruppieren und Datenfelder hinzufügen
Anschließend markieren Sie die ganze Skizze und gruppieren diese über Rechtsklick >> Gruppieren >> Gruppieren. Dadurch entsteht eine neue, zusammenhängende, Figur.
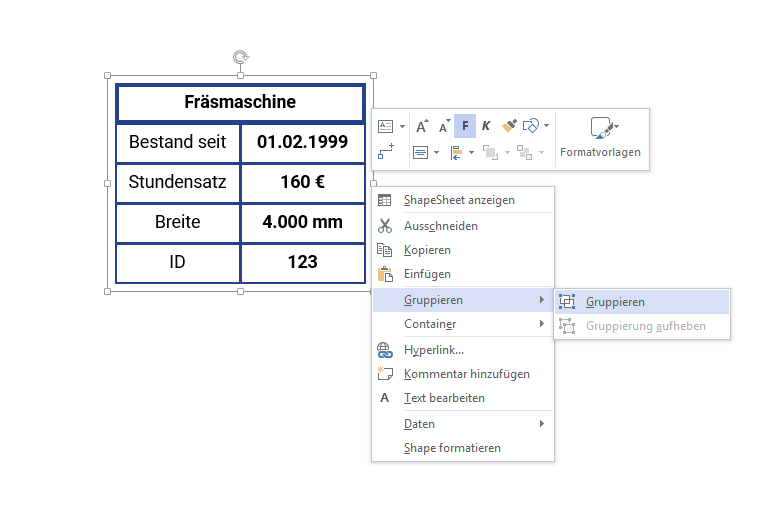
Klicken Sie das neue, gruppierte, Shape an und lassen Sie die Shape Daten anzeigen. Daten >> Shape-Daten…
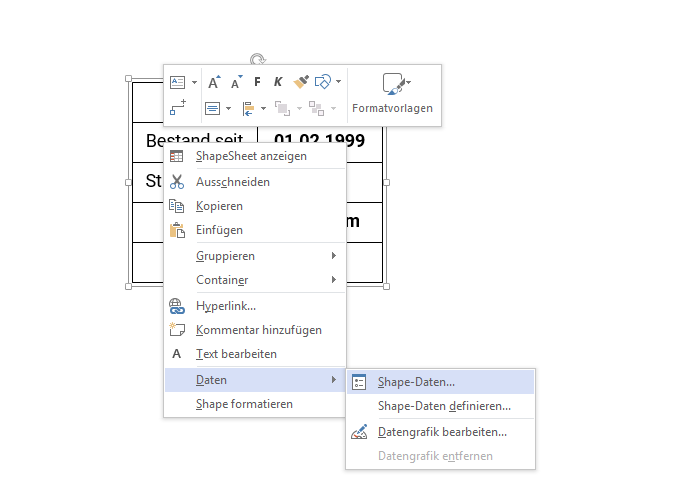
Wie Sie sehen, sind noch keine Shape Daten verknüpft:

Shape Daten definieren
Achten Sie darauf, dass immer noch das neue Shape markiert ist und fügen Sie die Shape Daten hinzu: Rechtsklick im Fenster Shape Daten: Shape-Daten definieren…
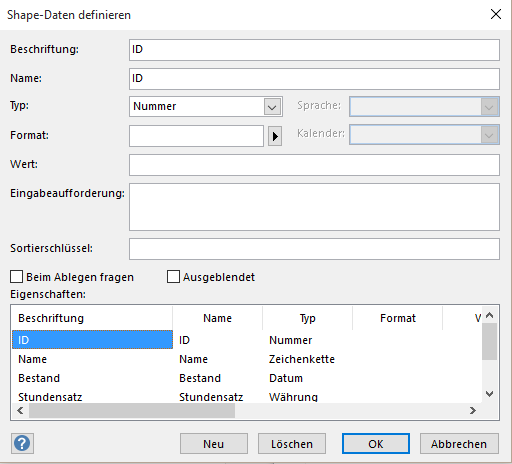
Definieren Sie alle Daten (Spalten), die Sie aus Excel übernehmen möchten. Im Feld Beschreibung können Sie einen selbstgewählten Namen vergeben, dieser wird angezeigt. Im Feld Name vergeben Sie den Namen, der später auch in der Excel Tabelle als Überschrift verwendet werden soll. Um es einfach zu halten, habe ich bei Beschreibung und Name dasselbe eingetragen. Im der Liste Typ wählen Sie den Datentyp aus. Dieser sollte mit dem Datentyp in Excel übereinstimmen.
Bestätigen Sie den Dialog mit OK.
Felder einfügen & Verbinden
Nun müssen die Shape Daten noch in den Shapes angezeigt werden.
Klicken Sie die neu gruppierte Form an und merken Sie sich die Nummer, die am Rand des Shape Daten Fensters angezeigt wird. (Im Bild ist es Nr. 38). Damit die Nummer angezeigt wird, darf das Fenster nicht „angedockt“ sein.
Nun klicken Sie einmal um das neue Shape (die Gruppe) zu markieren und ein zweites Mal (kein Doppelklick) um das Rechteck innerhalb der Gruppe zu markieren.
Klicken Sie ein weiteres Mal um den Text zu bearbeiten:
Nach einem Rechtsklick wählen Sie Feld einfügen…
Im erscheinenden Dialog klicken Sie im Bereich Kategorie auf Benutzerformel.
Im Textfeld Benutzerdefinierte Formel verweisen Sie nun auf die vorhin definierten Shape Daten, geben Sie ein:
=Sheet.38!Prop.Bestand
und bestätigen Sie den Dialog. Mit dieser Formel verweisen Sie auf die Eigenschaft (Property, kurz Prop) Bestand (so haben wir das Feld genannt) im Sheet Nr. 38 (diese Zahl haben wir weiter oben abgelesen).
Wiederholen Sie diese Schritte für alle Felder die Sie mit den Shape Daten verknüpfen möchten.
Shape der Schablone hinzufügen
Wenn Sie nun die Shape Daten ändern, werden diese im Shape angezeigt:
Klicken Sie links auf Weitere Shapes > Dokumentenschablone anzeigen.
Nun ziehen Sie das neu erstellte Shape in die Dokumentenschablone. Dabei verschwindet es vom Zeichenblatt.
Daten mit Shape verknüpfen
Klicken Sie auf Daten > Daten mit Shapes verknüpfen.
Wählen Sie Microsoft Excel:
Hier wählen Sie die gewünschte Arbeitsmappe:
Und anschließend das Arbeitsblatt:
Falls gewünscht können Sie noch die Daten und Spalten auswählen:
Wählen Sie den eindeutigen Bezeichner (in unserem Fall die ID):
Klicken Sie auf Fertig stellen.
Shapes auf dem Zeichenblatt anordnen
Markieren Sie in der Dokumentenschablone das erstellte Shape und ziehen Sie die einzelnen Datenzeilen aus dem Fenster „Externe Daten“ auf das Zeichenblatt.
Automatische Datengrafik unterbinden
Das Shape wird auf dem Zeichenblatt angeordnet und mit den Daten verbunden. Vor der jeweiligen Datenzeile erscheint ein Link-Symbol:
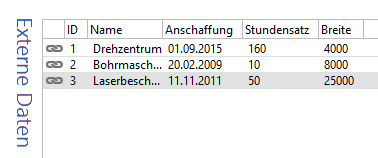
Häufig passiert es, dass dem neuen Shape automatische Datengrafiken hinzugefügt werden.
Klicken Sie auf Daten > Datengrafiken. Dort wählen Sie Keine Datengrafik und entfernen den Haken bei Nach dem Verknüpfen von Daten mit Shapes anwenden.
Achtung beim Aufheben einer Gruppierung
Heben Sie die Gruppierung des Shapes auf, so gehen die Shape Daten und die Verknüpfung der Felder verloren! Sie sollten das Shape also erst gruppieren, wenn keine Änderungen mehr zu erwarten sind.
Fazit
Einfache Datengrafiken lassen sich mit wenig Aufwand und ganz ohne Shape Sheet erstellen.
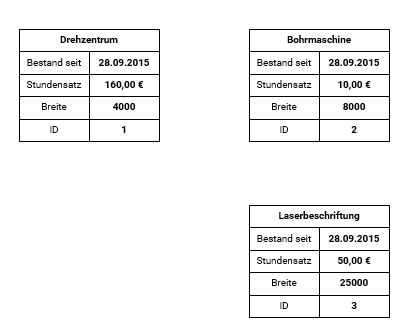
Beispieldaten
Sie möchten das an diesem Beisiel testen? Dann laden Sie sich die Beispieldaten herunter (.zip). Achtung: Es wird keine Haftung für das Beispiel übernommen!
Wenn Sie das Beispiel im Ordner C:\Temp\ entpacken, muss nicht einmal die Datenverbindung geändert werden.
Gefällt Ihnen die Anleitung? Dann hinterlassen Sie doch einen Kommentar!