Nach all den Vorbereitungen beim Büromaterial Kanban nun die Kombination von Drucker, Barcodes, Scanner zu einem funktionierenden System.
Doch bevor es zur Installation geht. Was kann die das Programm überhaupt?
Funktionen
- Eigene Vorlagen und Labels. Leicht editierbar mit der p-Touch Software von Brother.
- Automatischer Druck der richtigen Anzahl mit zählendem Feld
- Erweiterbarkeit der Tabelle
- Quelloffene Makros
- Vorschau vor dem Druck
- Hervorheben von Pflichtfeldern
- Druck von Barcodes
- Druck direkt aus Excel
Getestet wurde das Programm auf Windows 8.1 mit Microsoft Excel 2013.
Download des Programms
Melden Sie sich rechts oder unten zum Newsletter an. Sofort nach der Anmeldung erhalten Sie einen Download Link zur Excel Tabelle und den Vorlagen. Jeder der den Newsletter schon abonniert hat, hat den Link bereits bekommen.
Sollte es Probleme mit dem Download oder der Installation geben, schreiben Sie mir einfach.
Setup
Verschieben Sie die .zip Datei an den gewünschten Ort und entpacken Sie diese. Der Ordner enthält folgende Dateien:
- DiszipLean_KanbanDruck_V1.xlsm Die eigentliche Tabelle mit den Markos zum Druck.
- Readme-Lizenz.txt Lizenzinformationen.
- Data/Printouts/ Der Ordner enthält die Vorschaudateien
- Data/Labels/ Der Ordner enthält die Vorlagen der Etiketten (Bearbeitung mit dem p-Touch Editor)
Drucker installieren
Befolgen Sie alle Schritte im Setup für den Drucker. Bitte installieren Sie unbedingt das BPAC Client Modul, den Druckertreiber und am besten den p-Touch Editor.
Datei öffnen
Anschließend öffnen Sie die DiszipLean_KanbanDruck_V1.xlsm Datei und aktivieren die Makros.

Verweise prüfen
Wechseln Sie in den VBA Editor mit der Tastenkombination Alt + F11.
Klicken Sie auf Extras >> Verweise…
Prüfen Sie ob ein Haken bei bPac gesetzt ist. Ansonsten fügen Sie die bpac.dll über die Schaltfläche Hinzufügen… hinzu.
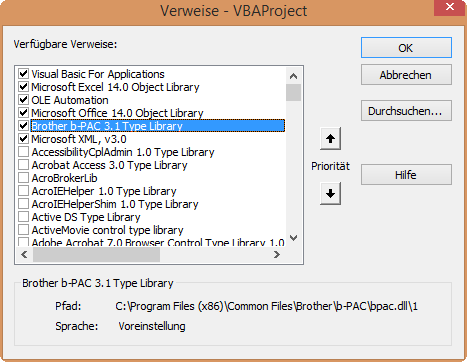
Einstellungen
Wechseln Sie in der Excel Tabelle in das Blatt Einstellungen. In der ersten Tabelle können Sie die Standardwerte für einen neuen Datensatz eintragen, d.h. sobald Sie einen neuen Datensatz anlegen, wird dieser Wert dort automatisch hineinkopiert. So sparen Sie sich viel Tipparbeit.
In der zweiten Tabelle können Sie das zu verwendende Label ändern.
Neuen Artikel eintragen
Klicken Sie im oberen Teil auf den +1 Datensatz Button.

Es wird eine neue Zeile hinzugefügt. Alle noch fehlenden Felder sind gelb markiert.
Füllen Sie nun diese Informationen aus und ändern ggf. die anderen Daten ab.
Vorschau anzeigen
Bevor Sie die Daten drucken empfiehlt sich eine Vorschau. So sehen Sie wie genau die Etiketten später aussehen.
Markieren Sie alle Datensätze für die Sie eine Vorschau anzeigen möchten. Es reicht wenn Sie nur eine Spalte der gewünschten Datensätze anpassen.
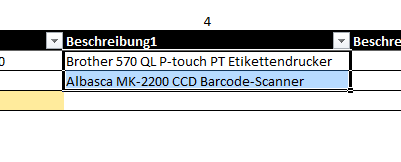
Klicken Sie auf Markierte Zeilen Vorschau.
Es öffnet sich ein Ordner mit Bilddateien, die genauso aussehen wie die zu druckenden Etiketten. Die Etiketten sind abgeschnitten oder entsprechen nicht Ihren Vorstellungen? Dann passen Sie die Vorlagen im Ordner Data/Labels/ an.
Kanban drucken
Markieren Sie wieder alle Datensätze die gedruckt werden sollen und klicken Sie auf Markierte Datensätze drucken.
Nun werden alle Datensätze in der unter AnzKanban angegebenen Anzahl sowie ein zugehöriges Lagerschild gedruckt.
Fehlerbehandlung/Hilfe
Das Feld Verweise im VBA Editor ist ausgegraut?
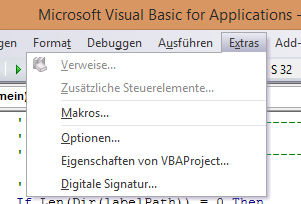
Dann achten Sie darauf, dass aktuell kein Programm läuft. Klicken Sie auf Zurücksetzten um alle eventuell laufenden Makros zu beenden:
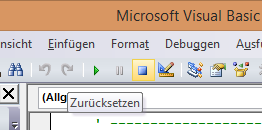
Fehlermeldung „Lizenzinformationen für diese Komponente nicht gefunden“
Das kann daran liegen, dass Sie die falsche Version des BPAC SDK installiert haben. Versuchen Sie es dann bitte mit der anderen Version: Entweder 32bit oder 64bit. Die bPAC Version muss zu Ihrer Office Version passen.
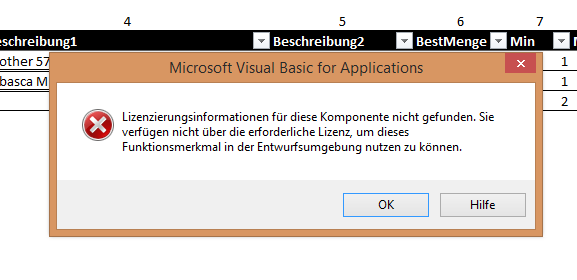
Fehlermeldung „Projekt oder Bibliothek nicht gefunden“
Dann fehlt wahrscheinlich der Verweis auf die bPAC.dll. Schauen Sie weiter oben unter Setup, wie die Datei hinzugefügt wird.
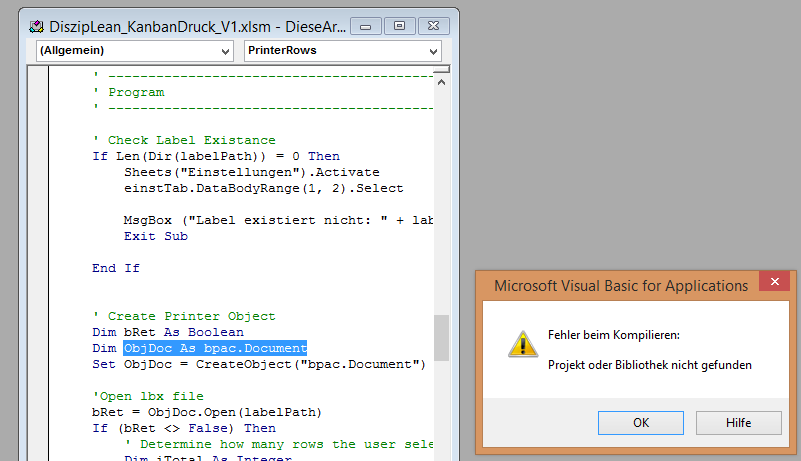
Ich möchte das Programm anpassen, was muss ich tun?
Wechseln Sie mit der Tastenkombination Alt + F11 in den VBA Editor und passen Sie das Programm nach belieben an. Berichten Sie gerne in den Kommentaren über Ihre Änderungen.
Ich habe eine andere Frage.
Schreiben Sie es gerne in die Kommentare!
Disclaimer: Das Programm wird als freie Software ohne jegliche Garantie o.ä. angeboten. Die Verwendung erfolgt auf eigene Gefahr. Details zur Lizenz finden Sie in der Datei Readme-Lizenz.txt
Bildquellen: selbst.
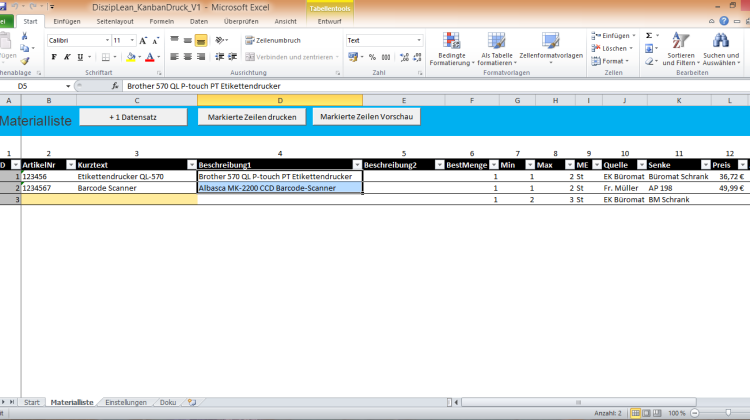
Hallo
mit großer Freude habe ich Deinen Beitrag gefunden und auch gleich umgesetzt.
Grundsätzlich passt alles zu Deinen Vorgaben, außer dass mein Excel einfach nicht drucken will.
Vorschau funktioniert, aber wenn ich auf „drucken“ gehe dann kommt zwar kurz die Sanduhr aber sonst tut sich (leider) nichts…
Jetzt habe ich unter http://www.brother.com/product/dev/label/bpac/requirements/index.htm ein PDF gefunden wo steht, dass mein QL-570 angeblich nur in der 32bit Version unterstützt wird.
Das ist aber recht dämlich da mein Office 2013 ja 64bit ist und hier mit einem 32bit BPAC SDK die oben erwähnte Fehlermeldung erscheint.
Da Du das ja umsetzten konntest befürchte ich nun das a) das ich was falsch mache oder b) das Du ein 32bit Office verwendest?!
Ich hoffe Du hast einen Rat für mich?
Danke vorab mit Grüßen aus Wien!
🙂 warum kann nicht alles so einfach sein?
Ich habe einfach mein Office 2013 64bit auf 32bit geändert und nun dürfte es passen!
Hallo Herr Renar,
vielen Dank für den Tipp!
Ich habe es nun beim neuen Office (64bit) nochmals getestet und es erscheint bei mir der gleiche Fehler (Sanduhr, nichts passiert).
Schade, dass es nur mit 32-bit Office klappt.
Grüße
Roman